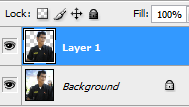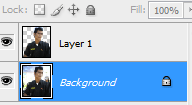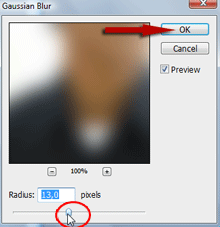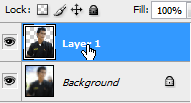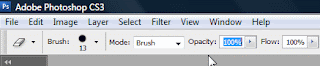Thursday, April 25, 2013
"SEJARAH DESAIN GRAFIS"
Ilmu desain grafis belum begitu lama ada, Istilah graphic design yang berarti Desain Grafis pertama kali dikemukakan oleh William Addison Dwiggins pada tahun 1922, sebenarnya sejak zaman prasejarah sudah ada aktivitas manusia untuk membuat seni yang seperti desain grafis, beberapa diantaranya adalah di Gua Lascaux, Kolom Trajan Roma, Manuskrip abad pertengahan, dan Neon Ginza. Dalam sejarah yang panjang dan seiring perkembangan komunikasi visual di abad 20 dan 21, Banyak terjadi kesaaman pada seni periklanan, desain grafis, dan seni rupa.
Selama Dinasti Tang (618-907) antara abad ke-7 dan 9, kayu dipotong sebagai cetakan untuk mencetak pola pada tekstil dan kemudian untuk mencetak teks agama Budha. Sebuah kitab agama Buddha yang dicetak pada tahun 868 adalah buku hasil cetakan pertama di dunia. Sejak abad ke-11, buku yang lebih tebal diproduksi menggunakan pencetakan mekanik, hal ini membuat buku banyak tersedia selama dinasti Song (960-1279). Pada tahun 1450, mesin cetak Johann Gutenberg menjadikan buku tersedia di Eropa. Desain buku Aldus Manutius menjadi dasar desain buku di percetakan Negara-negara barat. Masa ini disebut sebagai Era Humanis atau Era Lama.
Pada akhir abad ke 19, di Inggris, muncul pergerakan yang memisahkan desain grafis dari seni rupa.
Pada tahun , Henry Cole menjadi salah seorang yang paling berpengaruh dalam pendidikan desain di Inggris, ia meyakinkan pemerintah tentang pentingnya desain dalam sebuah jurnal yang berjudul Journal of Design and Manufactures. Dia menyelenggarakan The Great Exhibition sebagai perayaan atas munculnya teknologi industri modern dan desain bergaya Victoria.
Dari tahun 1891 sampai 1896, Percetakan William Morris Kelmscott mempublikasikan buku karya desain grafis yang dibuat oleh gerakan Arts and Crafts , dan membuat buku dengan desain yang lebih bagus dan elegan untuk dijual kepada orang-orang kaya. Morris membuktikan adanya potensi pasar untuk produk-produk desain grafis. Morris juga mempelopori pemisahan desain grafis dari seni rupa. Karya –karya Morris dan karya dari pergerakan Private Press secara langsung mempengaruhi Art Nouveau, dan secara tidak langsung mempengaruhi perkembangan desain grafis pada awal abad ke 20.
Kata Desain Grafis pertama kali digunakan pada tahun 1922 di sebuah esai berjudul New Kind of Printing Calls for New Design yang ditulis oleh William Addison Dwiggins, seorang desainer buku Amerika.
Raffe's Graphic Design, yang diterbitkan pada tahun 1927, dianggap sebagai buku pertama yang menggunakan istilah Desain Grafis pada judulnya
The signage in the London Underground adalah contoh desain klasik pada abad modern yang menggunakan jenis huruf yang dirancang oleh Edward Johnston pada tahun 1916.
Pada tahun 1920, Aliran konstuktivisme di Uni Soviet melihat seni yang berorientasi individu tidak ada gunanya bagi Rusia dan membuat sesuatu yang dapat diterapkan di dunia nyata. Mereka mendesain bangunan, perangkat teater, poster, kain, pakaian, perabot, logo, menu, dll.
Jan Tschichold merumuskan prinsip-prinsip dasar tipografi modern pada tahun 1928 dalam bukunya yang berjudul New Typography. Tschichold, Bauhaus,Herbert Bayer and Laszlo Moholy-Nagy, and El Lissitzky adalah tipografer yang berpengaruh besar dalam ilmu desain grafis yang kita kenal sekarang ini. Mereka mempelopori teknik produksi yang digunakan sepanjang abad ke 20. Pada tahun-tahun berikutnya desain grafis mendapat banyak pengakuan dan mulai banyak diterapkan. Pasca Perang Dunia II, kebutuhan akan desain grafis meningkat pesat, terutama untuk periklanan dan kemasan produk. Perpindahan Sekolah Bauhaus dari Jerman ke Chicago pada tahun 1937 membawa pengaruh besar pada desain di Amerika. Nama- nama yang terkenal diantaranya Adrian Frutiger(desainer jenis huruf Univers dan Frutiger), Paul Rand(yang dari akhir 1930-an sampai kematiannya pada tahun 1996 menggunakan prinsip Bauhaus dan menerapkannya padaiklan dan desain logo.
Perkembangan industi desain grafis tumbuh seiring dengan perkembangan konsumerisme. Hal ini menimbulkan kritik dari berbagai komunitas desain yang tertuang dalam First Things First manifesto yang pertama kali diterbitkan pada tahun 1964 dan diterbitkan kembali pada tahun 1999 di majalah Émigré. Konsumerisme terus tumbuh, sehingga terus memacu pertumbuhan ilmu desain grafis. Hal ini menarik para praktisi desain grafis, beberapa diantaranya adalah : Rudy VanderLans, Erik Spiekermann, Ellen Lupton and Rick Poynor.
Tuesday, April 23, 2013
"MENGENAL MICROSOFT POWERPOINT 2007 "
Mengenal
Microsoft PowerPoint 2007
Tampilan Ms.
PowerPoint 2007 mengalami perubahan yang cukup signifikan dibandingkan versi
sebelumnya. Pada dasarnya semua tools yang ada pada Ms. PowerPoint 2007 juga
ada pada versi sebelumnya, tetapi tampilannya sangat berbeda dan terdapat
beberapa fitur tambahan. Jika Anda telah menguasai Ms. PowerPoint sebelumnya,
maka Anda akan lebih mudah untuk mempelajari kembali penggunaannya pada Ms.
PowerPoint 2007.
A. Mengaktifkan Ms. PowerPoint
Langkah pertama yang harus dilakukan adalah
mengaktifkan Ms. PowerPoint 2007 yang ada di komputer Anda. Pengaktifan Ms. PowerPoint
2007 ini bisa dilakukan dengan langkah berikut.
1. Klik Start, pilih Program,
pilih Microsoft Office, dan kemudian klik Power Point.
2. Start Program Microsoft
Office Micorosoft Office PowerPoint 2007. Posisi menu bisa saja tidak sama
antara satu komputer dengan komputer lainnya.
3. Jika Anda sudah membuat
shortcut dan menempatkannya pada desktop, maka Anda dapat mengaktifkan Ms.
PowerPoint 2007 dengan mengklik (double click) icon shortcut tersebut.
B. Lembar Kerja Ms. PowerPoint
Seperti telah
disampaikan di atas, tampilan lembar kerja Ms. PowerPoint 2007 berbeda dengan
Ms. PowerPoint sebelumnya (misalnya Ms. PowerPoint 2003), begitu juga dengan
penggunaan istilahnya.
Terdapat perbedaan
istilah yang digunakan Ms. PowerPoint 2007 dibandingkan versi sebelumnya,
antara lain penggunaan istilah Ribbon Tabs untuk menggantikan menubar dan
Ribbon untuk kumpulan toolbar (tools group).
1. Fungsi Utama Tombol Ms.
Office (Ms. Office Button)
Microsoft Office Button berisi fungsi-fungsi utama dari
File, antara lain New, Open, Save, Save As, Print, Prepare, dan Send &
Publish.
2. Quick Access Toolbar berisi shortcut
untuk fungsi Save, Undo, and Repeat
Shortcut ini dapat ditambah dengan mengklik panah di
sebelah kanan.
Jika kita mengaktifkan seluruh menu yang ada di pilihan
Customize Quick Access Toolbar, maka shortcutnya akan aktif pada Quick Access
Toolbar.
3. Ribbon Tabs
Setiap Ribbon Tab akan
menampilkan Ribbon yang berisi beberapa set dari Tool Groups. Ribbon tabs dalam
Ms. PowerPoint 2007, antara lain Home, Insert, Design, Animations, Slide Show,
Review, dan View.
a. Ribbon Tab Home
pilih
pada Ribbon Tab Home, kemudian akan muncul Ribbon yang terdiri dari beberapa
tool group, antara lain Clipboard, Slides, Font, Paragraph, Drawing, dan
Editing yang berfungsi untuk mengatur format slide dan isinya.
1) Clipboard, terdapat
tombol Copy, Paste, Cut, dan Format Painter.
2) Slide, terdapat tombol
Add Slide, Layout, Reset, dan Delete.
3) Paragraph, terdapat tombol untuk
mengatur perataan (Alignment), Bullet and Numbering, Line Spacing, dan beberapa
tombol untuk mengatur Paragraph.
4) Drawing, terdapat tombol Text Box,
Austoshape, Arrange, Quick Styles, Shape Fill, Shape Outline, dan Shape
Effects.
5) Editing, terdiri dari tombol Find,
Replace, dan Select
b. Ribbon Tab Insert
Ribbon tab Insert terdiri dari beberapa tool group,
antara lain:
1) Tables, perintah untuk
menambahkan tabel pada tampilan slide Anda.
2) Illustrations,
terdapat tombol-tombol yang dapat Anda gunakan untuk menyisipkan gambar,
clipart, photo album, shapes, smartart, dan chart (grafik).
3) Links, tombol-tombol
pada tool group ini dapat digunakan untuk membuat link pada slide.
4) Media Clips, untuk memperkaya tampilan
slide Anda, maka Anda dapat menambahkan file sound (suara) atau movie (film).
c. Ribbon Tab Design
Jika anda mengklik
Ribbon tab Design, maka akan muncul Ribbon dengan beberapa tool group, antara
lain Page Setup, Themes, dan Background yang berfungsi untuk mendesain slide
Anda.
1) Page Setup, terdapat
tombol untuk mengatur orientasi dari slide, apakah Anda akan menggunakan
orientasi portrait atau landscape.
2) Themes, Anda dapat
menggunakan pilihan desain yang sudah disiapkan oleh Ms. PowerPoint 2007 untuk
slide Anda.
3) Background, untuk memperindah
slide yang Anda buat. Anda dapat menata latar belakang slide Anda dengan
menggunakan menu pada toolgroup ini.
d. Ribbon Tab Animations
Pada Ribbon Tab Animations, Anda dapat
menambahkan berbagai macam bentuk animasi pada slide Anda. Terdapat 3 tool
group yang dapat Anda gunakan, antara lain:
1) Preview, tombol ini dipergunakan untuk
melihat hasil dari ani-masi yang Anda berikan untuk slide Anda.
2) Animations, Anda dapat memilih animasi bagi
objek yang ada pada slide, terdiri dari Animate dan Custom Animations.
3) Transition
to This Slide, untuk memberikan slide pada perpindahan slide yang Anda buat.
e. Ribbon Tab Slide Show
Ribbon Tab Slide Show terdiri dari beberapa tool group, antara lain:
1) Start Slide Show,
untuk menentukan dari mana slide Anda dijalankan, apakah dari awal (from
beginning), dari slide yang sedang aktif (from current slide show), atau
pilihan Anda sendiri (custom slide show).
2) Set Up, pada tool
group ini terdapat tombol yang dapat digunakan untuk menyembunyikan slide (hide
slide), merekam narasi (record narration), dan menentukan urutan slide
(rehearse timings) yang akan ditampilkan.
3) Monitors, Anda dapat mengatur
resolusi dari slide presentasi Anda pada tool group ini.
f. Ribbon Tab Review
Terdapat tiga
tool group pada Ribbon Tab ini, antara lain:
1) Proofing, digunakan
untuk melakukan pengecekan pada tata tulis yang Anda buat di slide.
2) Comments, Anda dapat
memberikan catatan pada slide yang Anda buat.
3) Protect, Anda dapat
menggunakannya untuk melindungi slide presentasi yang Anda buat.
g. Ribbon Tab View
Tool group
yang terdapat pada Ribbon Tab ini antara lain:
1) Presentation Views,
pada bagian ini Anda dapat melihat kese-luruhan dari slide yang telah Anda
buat. Anda dapat melihatnya secara normal, slide sorter, notes page, dan slide
show. Selain itu, Anda juga dapat membuat slide Master sesuai dengan desain
yang Anda inginkan.
2) Show/Hide, untuk
membantu Anda dalam membuat slide presentasi, Anda dapat menampilkan penggaris
(ruler) dan garis bantu (gridlines).
3) Zoom, Anda dapat
memperbesar ukuran slide yang Anda buat atau secara normal.
4) Color/Grayscale, pada
bagian ini Anda dapat menentukan apakah slide yang Anda buat berwarna (color)
atau hitam putih (grayscale).
5) Window, Anda dapat menata tampilan window PowerPoint
apakah secara cascade, split, atau berpindah ke window lain.
4. Dialog Box Launcher
Apabila Anda meng-klik Dialog Box Launcher
berupa panah kecil di sudut sebelah kanan bawah tools Group, maka akan terbuka
Dialog Box yang mempunyai pilihan dan setting dari toolgroup tersebut.
D. Menyimpan Dokumen
Ms. PowerPoint 2007
Ada beberapa hal yang
perlu diperhatikan apabila Anda akan menyimpan dokumen yang Anda buat, antara
lain sebagai berikut.
1. Apabila Anda menyimpan
dokumen sebagai Ms. PowerPoint 2007, maka dokumen tersebut tidak dapat dibuka
pada Ms. PowerPoint versi sebelumnya.
2. Selalu menggunakan Save As
untuk menyimpan dokumen, karena akan memudahkan memilih tipe penyimpanan,
disesuaikan dengan Ms. PowerPoint yang digunakan dan kebutuhan lainnya.
Langkah-langkah yang
harus dilakukan dalam menyimpan dokumen, antara lain:
1. Klik logo/tombol Ms.
Office yang ada pada sudut kiri atas lembar kerja, kemudian pilih Save As. Ms.
Office Button >> Save As.
2. PowerPoint Presentation, Anda
dapat menyimpan dokumen yang Anda buat sesuai dengan format Ms. PowerPoint 2007
(*.pptx).
3. PowerPoint Show, Anda dapat
menyimpan dokumen yang Anda buat di mana jika Anda mengaktifkannya, maka akan
terbuka sebagai tampilan Slide Show.
4. PowerPoint 97-2003
Presentation, menyimpan copy dari presentasi yang Anda buat dengan format yang
dapat dibuka di PowerPoint 97-2003.
5. Find Add-Ins for other file
format, Anda dapat menyimpan dokumen yang Anda buat dalam bentuk file (format)
yang lain, misalkan pdf dan xps.
6. Other Formats, membuka dialog box Save
As untuk memilih dari semua tipe file format yang tersedia atau memungkinkan.
Program PowerPoint merupakan aplikasi komputer
yang multi-media. Anda dapat mempercantik tampilan slide untuk presentasi
dengan gambar, audio, video, atau animasi. Berikut dijelaskan secara singkat tentang
cara-cara menyisipkan multimedia ke dalam lembar presentasi.
1. Menyisipkan Gambar
dalam Slide
Agar
presentasi Anda tampil memukau, masukkanlah gambar ke dalam slide Anda. Proses
pengambilan gambar atau file foto dapat diambil dari macam-macam sumber,
misalnya dari Clip Art, CD atau Disket, AutoShapes, WordArt, Tabel, dan
lain-lain.
a)
Menyisipkan gambar dari Clip Art
Caranya seperti berikut :
1.Klik menu
Insert, kemudian pilih Picture.
2.Klik Clip
Art, selanjutnya pilih dan klik Clip Organizer (untuk Windows XP).
3.Pilihlah dan
klik double pada Office Colection.
4.Selanjutnya
silakan Anda memilih salah satu koleksi, misalnya Academic.
5.Pilih dan
klik salah satu gambar.
6.Klik Insert
Clip untuk menyisipkan gambar ke dalam slide.
b)
Menyisipkan gambar dari file
(Disket/Compact Disk (CD))
Cara untuk menyisipkan gambar dari file adalah
sebagai berikut.
1.Klik menu bar
Insert, kemudian pilih Picture.
2.Klik From
File.
3.Selanjutnya
akan muncul kotak dialog Insert Picture, seperti tampilan di bawah ini.
4.Carilah
lokasi tempat gambar berada pada Look in.
5.Pilih salah
satu gambar.
6.Klik Insert
untuk menyisipkan gambar ke dalam slide.
7.Selanjutnya,
kursor mouse akan berbentuk tanda +.
8.Tekan dan
drag/tarik kursor mouse pada tempat yang dikehendaki.
9.Lepaskan
tekanan pada mouse jika penempatan gambar telah sesuai.
c) Menyisipkan gambar
dari AutoShape
Cara menyisipkan
Autoshapes seperti berikut.
1. Klik menu bar
Insert, kemudian pilih Picture.
2. Klik
AutoShape.
3. Selanjutnya
akan ditampilkan kotak dialog AutoShape yang berisi jenis-jenis Autoshapes
sebagai berikut.
2. Menyisipkan Objek Audio dan Video pada
Presentasi
Agar presentasi
yang ditampilkan menjadi lebih hidup, pada slide-slide dapat kita masukkan
objek berupa audio dan bahkan video, sehingga presentasi lebih dapat jelas dan
bermakna. Untuk lebih jelasnya, simaklah uraian berikut ini.
a)
Menambahkan Audio (Suara)
Audio di sini dapat
berupa iringan musik maupun audio pada saat pergantian teks atau slide. Cara
untuk menyisipkan suara pada slide adalah sebagai berikut.
1.Buka slide
yang akan disisipi suara.
2.Klik menu
Insert.
3.Klik pada
pilihan Movies and Sound, kemudian pilih Sound From File.
b)
Menyisipkan Video pada Slide
Agar presentasi yang
akan ditampilkan lebih meyakinkan dapat disisipi video dari kejadian nyata.
Langkahnya adalah sebagai berikut.
1.Aktifkan
slide yang akan disisipi suara.
2.Pilih dan klik
menu Insert.
3.Klik pada
pilihan Movies and Sound, kemudian pilih Movie From File atau Movie From Clip
Organizer, maka di layar muncul tampilan pilihan movie yang akan dimasukkan ke
dalam slide
4.Pilih movie
dan lakukan preview.
3. Memasukkan Efek Animasi
Animasi adalah
pemberian efek suara, gerak, serta pergantian pada teks atau gambar yang akan
ditampilkan ke dalam layar. Tujuan pemberian animasi ini adalah agar presentasi
yang dibuat tampak hidup, atraktif, dan menarik.
Langkah yang harus
dilakukan untuk memberi efek objek pada slide.
1. Klik objek atau
gambar yang akan diberikan efek tersebut.
2. Klik menu Slide
Show.
3. Pilih menu Custom
Animation, maka di layar akan muncul tampilan di bawah ini
4. Klik pada tombol
Add Effect, selanjutnya pilihlah salah satu effect yang diinginkan.
5. Klik OK untuk
menutup kotak dialog tersebut.
6. Lakukan hingga seluruh objek
sudah diberi effect.
http://aktifdikomputer.blogspot.com/2012/08/mengenalmicrosoft-powerpoint-2007.html
"MICROSOFT WORD 2007 "
microsoft office word 2007
Microsoft word adalah salah satu dari beberapa program aplikasi pengolah kata yangterdapat dalam paket program aplikasi microsoft office,yang sejak mulai di kembangka pada tahun 1983 sampai pertengahan tahun 2001.Microsoft word dikembangkan oleh perusahaan pembuat perangkat lunakternama didunia yaitu Corporation.dari generasi pertama microsoft word sampai generasi terkininya program ini selalu menjadi idola
B. Fungsi-fungsi pada Halaman MS Word 2007
ini adalah gambar tampilan utama ms word 2007 mungkin bagi anda yang pemula akan berguna :penjelasan dari gambar di atas adalah sebagai berikut :
* Office button: dengan mengkliknya anda dapat menemukan menu open, save, print, word options dsb.
* Quick Access Toolbar: merupakan tombol tombol shortcut yang dapat mempercepat kerja anda, biasanya secara default berisi shortcut save, undo, dan redo. Tetapi anda bisa mengatur shortcut yang tampil sesuai keinginan dengan cara mengklik panah kecil pada bagian paling kanan Quick Access Toolbar tersebut.
* Tabs : berisi perintah-perintah penting yang dikelompokkan berdasarkan menu-menu.
* Title bar: adalah nama dari dokumen yang sedang anda kerjakan.
* Ribbon: merupakan kombinasi dari menu bar dan toolbar.
* View Rullers : berfungsi untuk menampilkan penggaris pada pinggir dokumen anda.
* Browse Buttons : didalamnya terdapat perintah go to, find, browse by edit dll.
* View buttons: memungkinkan anda merubah tampilan dari dokumen word yang sedang anda kerjakan. Anda bisa memilih tampilan print layout, full screen reading, web layout, outline, draft.
* zoom : berfungsi untuk memperbesar dan memperkecil tampilan dokumen anda. Anda bisa merubahnya dengan menggeser slidernya ke kiri untuk memperkecil tampilan dokumen dan ke kanan untuk memperbesar tampilan dokumen.
* Status bar: berisi informasi tentang dokumen anda diantaranya jumlah halaman dan jumlah kata. juga berisi view buttons dan zoom.
gambar :
"TUTORIAL DREAMWEAVER ROLLOVER IMAGE "
Membuat Rollover Image
Hai jumpa kembali di Tutorial Dreamweaver mempercantik halaman website kita dengan kolaborasi CSS dan dreamweaver. Pada tutorial belajar Dreamweaver kali ini penulis akan menjelaskan bagaimana cara membuat atau memasukkan Rollover Image. Apa yang dimaksud rollover image? Rollover image adalah suatu image / gambar yang dilengkapi dengan script di dalamnya sehingga sewaktu gambar (gambar utama/default) itu disorot dengan kursor maka gambar tersebut akan berganti dengan gambar yang lain (gambar kedua)...
Contohnya: di menu utama ilmuGrafis di atas ketika disorot berubah warna
Jika mungkin belum jelas maka silahkan saja coba ikuti pembuatannya dulu, maka siapa tahu nanti jadi lebih jelas apa yang dimaksudkan di atas
Dan seperti ini cara'a..
1. buka dreamweaver seperti biasa dan buat file baru berextensi html.. (anda bisa menggunakan tampilan Split maupun Code, tp saya terbiasa menggunakan tampilan code)
2. kita buat dulu bagian yang ingin dirollover gambar (backgroundnya) di antara tag <body></body> dengan menggunakan sebuah div tag dengan nama element menggunakan class atau id..
(di sini saya menggunakan element class)
berikut kode tag'a..
tampilan tersebut akan membuat sebuah link standar yang biasa digunakan tanpa ada style apapun..
dan berikut kode css yang ditaruh di antara tag <head></head>
#ffffff adalah bilangan hexadecimal untuk warna putih yang digunakan sebagai warna background..(saya menggunakan warna putih karena di halaman preview berlatarbelakang warna putih..)
* : cari dan isi gambar yang ingin digunakan untuk gambar awal dan gambar hover..
0 0 : merupakan posisi dari gambar backround 0 pertama adalah untuk posisi x dan 0 kedua adalah untuk posisi y..
no-repeat : merupakan perulangan dari gambar..no-repeat berarti tidak menggunakan perulangan..jika kalian ingin menggunakan perulangan..gunakan repeat-x untuk perulangan horizontal..dan repeat-y untuk perulangan vertical..
padding-left : memberikan jarak dari kiri untuk memperlihatkan gambar dari tulisan link yang ada..(saya menggunakan 20px karena lebar dari gambar adalah 15px..)
jika ingin menggunakan hover di setiap tag atau class atau id..cukup gunakan ":hover" setelah nama tag atau nama class atau nama id.. (tanpa kutip)
Cara Lainnya::
Bagi yang masih kebingungan dengan permainan Tag dan CSS jangan kuatir karena ada cara alternatif dalam menampilkan rollover image karena di dalam aplikasi dreamweaver telah disediakan :)
1. Buka aplikasi Dreamweaver
2. Pilih Insert >> Image Objects >> Rollover Image
3. Maka akan muncul pop up yang harus anda lengkapi
Penjelasan:
Image name: adalah nama / judul Rollover image anda (isi sesuka anda)
Original image: gambar utama/default Rollover image
Rollover image: gambar kedua (gambar yang akan muncul saat kursor disorot)
Arternate text : adalah penjelasan tentang gambar tersebut mengenai apa (boleh dikosongi/ boleh diisi sesuka anda)
When Clicked, Go to URL: isi dengan URL link yang anda inginkan, bisa web anda, paman google, atau web IG
http://www.ilmugrafis.com/dreamweaver.php?page=membuat-rollover-image
"MENGENAL ADOBE AFTER EFFECT"
Mengenal Adobe After Effect CS3
Adobe After Effect adalah program pengolah video editing. Fungsi Adobe after Effect adalah digunakan untuk mengolah dan menambahkan efek - efek khusus dalam pembuat video acara -acara seperti pernikahan, maupun pembuatan iklan di industri perTVan (broadcast).
Cara memulai program After Effect CS3
- Pada waktu penulis menginstal program After Effect ini penulis sendiri pertama kali juga dibuat bingung, bagaimana memulainya? apa yg harus saya lakukan dengan program ini? apakah saya bisa memakainya? dan beberapa pertanyaan lainnya, akhirnya dengan sedikit kesabaran dan ketelatenan penulis mulai bisa menguasai sedikit dan langsung dibagikan kepada para pengunjung di ilmuGrafis :) "walaupun kecil yg penting berbagi, tul gak gan"
berikut ini cara membuat lembar kerja baru (new Project) di Adobe After Effect:
disini penulis menggunakan After Effect CS3
1. Pada Windows Klik Start >> All Program >> Adobe After Effect CS3
maka anda akan melihat tampilan seperti ini:
klik gambar untuk memperbesar tampilan Layout AE CS3
sebelum kita masuk ke langkah berikutnya, simak keterangan Layout AFTER EFFECT CS3 di atas
+ MENU UTAMA
Tempat kumpulan menu - menu untuk mengakses fitur yang ada di AE CS3 terdiri dari File, Edit, Composite, Layer, Effect, Animation, dll
+ TOOL BAR
Tempat alat - alat untuk mengEdit Video nantinya seperti Zoom, Teks, Shape, Clone, dll
+ LIBRARI dan EFEK VIEW
Tempat file source dan juga tampilan efek yang akan dimunculkan di Video anda. Ini adalah tempat semua impor Komposisi, Video, Audio, Graphics dll
+ KUMPULAN PALLETE
Ada beberapa seperti Time, Audio, Efek dll. Ini panel yang besar namun tidak sepenuhnya diperlukan untuk penggunaan dasar. Hal ini dapat ditutupi di Tutorial yang akan datang.
+ KOMPOSISI
Menampilkan isi frame untuk komposisi yang dipilih
+ DETAIL EFEK dan LAYERS
Seperti halnya program desain grafis lainnya, Palette ini digunakan untuk Navigasi anda dalam mengedit Video serta memberikan sentuhan permainan LAYER MODE, BLEND MODE, maupun MASKING untuk menggabungkan 2 gambar atau lebih sehingga terlihat menjadi 1 tampilan Animasi
+ TIMELINE
Timeline adalah fungsinya menampilkan durasi dan panjang video serta tampilan layer dan keyframe anda
2. klik Composition >> New Composition
nah akan muncul seperti ini:
Penjelasan Setting Composition di After Effect CS3
A. Berikan nama Komposisi Anda [sesuatu yang sedikit lebih deskriptif dari "Comp satu" misal nama project anda]
B. Atur tahap yang diperlukan dimensi Anda jika Anda tahu spesifik Ukuran Video anda [ini bisa diubah nanti jika diperlukan]
C. Set Pixel Rasio Aspek untuk Square Pixel karena ini akan menjadi Flash
D. Mengatur frame rate AE untuk menyesuaikan frame rate yang ingin Anda gunakan dalam Flash
E. Tetapkan durasi Anda diperlukan Komposisi [ini juga bisa diubah nanti jika diperlukan].
Klik OK
Ok, Sekian dulu Tutorial Dasar After Effect dari saya, sampai jumpa lagi di Tutorial berikutnya gan :)
Terimakasih, semoga bermanfaat
http://www.ilmugrafis.com/after-effect.php?page=mengenal-adobe-after-effect-cs3
"MENGENAL ADOBE PREMIERE "
Mengenal Adobe Premiere
Adobe Premiere adalah program Video Editing yang dikembangkan oleh Adobe. Program ini sudah umum digunakan oleh rumah-rumah produksi, televisi dan praktisi di bidangnya. Keuntungan belajar melakukan edit video menggunakan Adobe Premiere adalah program ini sebenarnya mudah dipelajari dan dalam waktu singkat Anda dapat mencapai tingkat mahir walaupun sekarang masih pemula. Dengan latihan tentunya.
Adobe Premier lebih dikhususkan untuk merangkai gambar, video dan audio, bukan untuk animasi karena untuk animasi kita bisa memakai Adobe After Effect. Namun Adobe Premier terdapat beberapa trik rahasia yang dapat menampilkan multimedia yang lebih menarik. Oleh karena itu adobe premier dapat digabungkan oleh multimedia lainnya seperti 3D Studio Max, After Effects, Adobe Photoshop dan Utility multemedia lainnya.
Dengan menguasai adobe premier Pro anda akan mampu menyusun video event seperti pernikahan, video klip music, film cerita, video profil, showreel dll. Bagi orang awam ketika pertama membuka adobe premier mungkin akan sangat rumit. namun jika terus dilatih dengan metode pembelajaran tutorial sistematis, maka secara otomatis anda akan memehami tools dan fungsi-fungsi yang ada di adobe premier pro.
Program Adobe Premiere adalah bagian dari Adobe Creative Suite, sebuah rangkaian dari desain grafis, video editing, dan pengembangan aplikasi web yang dibuat oleh Adobe Systems. Premiere Pro mendukung banyak kartu video editing dan plug-in untuk percepatan proses, tambahan mendukung format file, dan video / audio efek. Premiere Pro CS4 adalah versi pertama yang akan dioptimalkan untuk 64-bit sistem operasi meskipun tidak natively 64-bit.
Premiere Pro merupakan penerus untuk mendesain ulang Adobe Premiere, dan diluncurkan pada tahun 2003. Premiere Pro merujuk ke versi dirilis pada tahun 2003 dan kemudian, sedangkan Premiere merujuk pada rilis sebelumnya. Meskipun dua versi Premiere Pro hanya didukung Windows, Premiere Pro CS3 tersedia baik untuk Windows dan Mac OS (hanya berbasis Intel Mac yang didukung) membuatnya menjadi salah satu dari beberapa lintas platform NLEs tersedia.
Premiere Pro digunakan oleh broadcasters seperti BBC dan The Tonight Show. Telah digunakan dalam fitur film, seperti Dust to Glory, Captain Abu Raed, dan Superman Returns (untuk video capture proses), dan tempat-tempat lainnya seperti Madonna’s Confessions Tour.
Fitur-fitur
Premiere Pro mendukung editing video berkualitas tinggi di hingga 4K x 4K resolusi, di hingga 32-bit per channel warna, baik dalam dan RGB YUV. Audio-contoh tingkat mengedit, VST audio plug-in mendukung, dan 5,1 surround sound pencampuran tersedia untuk audio fidelity tinggi. Premiere Pro dari arsitektur plug-in memungkinkan untuk impor dan ekspor format diluar dari kendala atau QuickTime DirectShow, mendukung berbagai jenis file audio dan video format dan codec pada kedua MacOS dan Windows.
Versi 1,5 ditingkatkan dukungan untuk video definisi tinggi konten, dan manajemen proyek baru ditambahkan alat dan filter baru. Hal ini juga termasuk dukungan untuk 24p panjangnya. Versi 1.5.1 menambahkan dukungan untuk HDV. Versi 2.0 lebih refines 24p dan HDV editing, dan merupakan yang pertama NLE utama untuk mendukung natively Canon 24F format pada kamera seperti Canon XL H1, dengan tambahan update. Sejak versi 2.0, Premiere Pro telah memerlukan prosesor yang mendukung SSE2, yang tidak tersedia di beberapa prosesor tua.
Pada Premiere Pro CS3 ditambahkan dukungan untuk output ke Blu-ray Disc, dan Flash MPEG-4/H.264 berbasis situs web, serta Waktu Remapping, yang mudah-di-gunakan variabel Fram rate pelaksanaan. Dimulai di Premiere Pro CS3, Adobe Encore disertakan untuk authoring menu dan interaktivitas untuk DVD, Blu-ray discs, dan Flash untuk proyek web. Adobe OnLocation (sekarang lintas platform pada CS4) juga termasuk untuk direct-to-disc rekaman dan monitoring. Perbaruan untuk Premiere Pro CS3 asli telah menambahkan dukungan untuk kamera format file baru. 3,1 ditambahkan asli Panasonic P2 MXF impor, mengedit, dan ekspor DVCPRO, DVCPRO HD DVCPRO50 dan material. 3,2 ditambahkan asli XDCAM HD EX dan impor dan mengedit.
Tampilan Adobe Premiere : <contoh ini menggunakan adobe Premiere pro CS4>
[klik gambar untuk memperbesar tampilan]
Tunggu tutorial penggunaan Adobe Premiere pro hanya di IlmuGrafis
Semoga bermanfaat
http://www.ilmugrafis.com/adobe-premiere.php?page=mengenal-adobe-premiere
"EFEK WARNA DI SWISHMAX "
EFEK WARNA "CROBY" FADE COLOUR
What color is your life? Motto dari salah satu ponsel yang menjadikan inspirasi untuk membuat tutorial animasi FADE COLOUR di SwishMax ini…
Mari kita terapkan di dunia animasi grafis
Langkah-langkahnya:
1. Buatlah bentuk lingkaran di area kerja menggunakan ikon “elipse” pada toolbox. Beri warna sesuai selera
2. Buat teks menggunakan ikon berbentuk “T” pada toolbox kemudian tuliskan teks sesuka kita pada “teks panel” (kotak sebelah kanan). Lalu drag ke area kerja dan tariklah sisi-sisi teks tersebut hingga memenuhi lingkaran.
3. selanjutnya kita menuju area timeline-nya. Pada kotak “shape”, klik kanan pada frame 1 lalu pilih move
4. setelah muncul tanda move-nya, tarik “titik merah” pada batas frame lalu tempatkan pada frame 15.
5. agar efeknya lebih banyak kita bisa menambahkan frame lagi. Klik kanan pada frame 30 lalu pilih move
Lalu atur “tanda move” hingga seperti di bawah ini :
6. sekarang kita buat efek warnanya. Pada frame 15 kita klik 2 kali sehingga muncul kotak “Move Setting” seperti di bawah ini. Lalu klik tanda panah pada kotak “color”, pilih menu “fade to”.
Maka muncullah menu seperti di bawah ini. Ganti warna sesuka kita pada kotak warna.
+ Lakukan juga langkah no 6 pada frame 30.
7. sekarang kita coba hasil pembuatan efek warnanya menggunakan tombol “play movie”. Untuk menjalankannya klik tombol play movie-nya
Selamat mencoba…….
Efek Fade Colour - Warna Warni DUNIA ANIMASI
SELAMAT MENCOBA……
http://www.ilmugrafis.com/swishmax.php?page=efek-warna-corby-fade-colour
"MODELING PESAWAT TEMPUR 3DS MAX "
MODELING PESAWAT TEMPUR 3DS MAX
Modeling Pesawat Tempur 3DS MAX
Di 3DS MAX, salah satu teknik modeling yang paling mudah adalah teknik Box Modeling. Teknik ini menggunakan objek box sebagai dasarnya, kemudian di modifikasi sehingga membentuk benda yang diinginkan.
Nah, kali inipun saya akan membuat tutorial menggunakan teknik box modeling. saya akan membuat sebuah model pesawat yang sangat super duper sederhana (saking sederhananya…^_^). Kita hanya Bermain-main dengan editable Poly dan ditambah modifier list: Turbo Smooth untuk sentuhan akhirnya. Let’s begin….
- klik panel Create > Geometry > Box untuk membuat box. Atur parameter Length= 50, Width= 120 dan Height= 35.
- Supaya bentuknya bisa dimodifikasi, ubah box menjadi Editable Poly. Caranya, klik kanan box > Convert to > Convert to Editable Poly.
- Sekarang, kita akan membuat sayapnya. Aktifkan modus polygon dan pilih polygon bagian kanan dan kiri objek box. Supaya lebih paham, lihat gambar gan…
- Klik tombol Inset Setting. Pada jendela Inset Polygons yang muncul, atur Inset Amount= 10
- Masih dengan posisi polygon yang terseleksi, klik tombol Bevel Setting. Atur Height= 80 dan Outline Amount= -4.
Sekarang, objek box sudah mempunyai sayap di kedua sisinya.
- Sekarang, kita akan membuat moncongnya. Pilih moncong….eh, polygon bagian depan, lalu klik tombol Bevel Setting. Atur height=15 dan Outline Amount=-7.
- Untuk bagian atas, kita akan membaginya menjadi dua polygon karena dibagian atas sini, kita akan membuat kaca dan ekor. Aktifkan modus edge lalu pilih dua edge seperti gambar. Untuk memilih dua edge, klik satu edge kemudian klik edge lainnya sambil menahan tombol Ctrl. Setelah keduanya terseleksi, klik tombol Connect Setting.
- Nah, atur Segments=1 supaya sambungan hanya satu segmen saja. Sekarang bagian atas mempunyai dua polygon.
- Kembali ke modus polygon. Seleksi polygon atas yang depan dan klik tombol Bevel Setting.
-Atur nilai Height= 22, dan Outline Amount= -10
- Sekarang, selesksi polygon bagian atas (yang belakangnya) dan klik tombol inset setting.
Atur nilai Inset Amount=10.
- Masih dengan polygon terseleksi, klik tombol Bevel Setting dan atur nilai Height=20, dan Outline Amount=-5.
- Ok, sekarang bentuk kapal sudah mulai kelihatan. Tapi masih sangat mentah karena sudut-sudutnya belum mulus seperti pesawat asli.
- Agar bentuk kapal lebih mulus, tambahkan Modifier List: Turbo Smooth.
Klik panel Modify > Modifier List: Turbo Smooth
- Bentuk pesawat akan menjadi seperti ini....
- Sekarang, supaya pesawat lebih sangar, kita tambahkan rocket di kedua bagian bawah sayap. Untuk membuatnya, seleksi polygon pada bawah sayap memanjang seperti gambar.
- Dengan Inset dan Extrude, buat agar polygon menebal dan timbul seperti gambar dibawah...
- Dengan Inset dan Extrude pula, bentuk agar bagian depan rocket seperti gambar dibawah.
- Selanjutnya, dengan tool Select and Scale, perkecil polygon hingga runcing seperti ini:
-Sekarang, kapal pun sudah siap tempur...
- Saya menambahkan jendela dibagian depan. Cara membuatnya, dengan memilih empat polygon yang menyerupai kaca pesawat dan menggunakan tombol Inset dan Extrude supaya menjorok kedalam...
-Agar pesawat lebih mulus lagi, tambahkan Modifier List: Turbo Smooth dengan iterations=2.
- Hasilnya setelah dirender dan diberi material:
Pesawat Tempur by Tedi Permana dengan 3DS MAX
Untuk material, saya menggunakan warna dasar putih dengan specular tinggi supaya terlihat kinclong. Selain itu, pada tab maps, saya mengaktifkan ceklis diffuse color dan bump dengan gambar tembok supaya terlihat kasar dan tidak terlalu polos
Hasilnya memang sangat sederhana, tapi saya harap agan paham dengan teknik dasar dari box modeling ini. Dengan mengetahui dasar box modeling ini, agan bisa membuat model yang lebih rumit lagi sesuai kreatifitas agan masing-masing. Selamat berkarya....
Semoga Bermanfaat...
http://www.ilmugrafis.com/3dmax-studio.php?page=modeling-pesawat-tempur-3d
"MEMBUAT ANIMASI DENGAN ADOBE FLASH CS3 "
Membuat Animasi Kedipan Mata dengan Adobe Flash CS3
Langkah 1
Pertama-tama buatlah sebuah desain wajah baik itu berupa sketsa dahulu
ataupun langsung ke gambar wajah karakter. Disini penulis persingkat
desain wajah karakter dengan membuat Desain wajah dan animasi mata
berada di layer yang berbeda.
Langkah 2
Kunci semua layer kecuali layer mata sehingga gambar mata dapat di edit
dengan mudah tanpa merusak layer lainnya. Gunakan F6 dan mulai mengedit
gambar mata frame demi frame. Hapus saja bagian atas mata sedikit demi
sedikit dan edit pada tiap framenya sampai mata tertutup. Gunakanlah
fungsi Union Skin untuk membantu membuat animasi selanjutnya dari gambar
frame sebelumnya.
Gambar frame demi frame animasi yang dibuat.
Langkah 3
Dari gambar mata pada tiap frame yang dibuat tertutup, kini giliran
membuatnya kembali terbuka. Caranya copy semua frame gambar animasi mata
tertutup tersebut dan paste-kan ke frame berikutnya. Lalu balik
jalannya animasi semua gambar pada tiap frame tersebut dengan memblok
semua frame yang dipastekan tadi dan klik kanan mouse pada daerah blok
dan pilih Reverse Frames. Sejajarkan jumlah semua animasi pada tiap
Layer dengan tombol F5. Lalu test dengan Ctrl + ENTER untuk melihat
hasil animasi mata yang telah dibuat.
Bagaimana, mudah bukan membuat animasi mata berkedip ? Oke sampai jumpa pada tutorial berikutnya. Selamat mencoba ^-^
http://dewobratakusuma.blogspot.com/2013/01/membuat-animasi-kedipan-mata-dengan_22.html
"MEMBUAT FOTO FOKUS DI PHOTOSHOP CS3"
Cara membuat foto fokus di Photoshop Cs3
Photoshop software yang terbilang
semupurna untuk pengolahan gambar. Berbagai efek siap anda gunakan untuk
mengolah sebuah gambar. Seperti judul di atas, kali ini saya akan
berbagi bagaimana cara membuat sebuah foto terlihat fokus pada obyek.
Seorang fotografer dapat dengan mudah membuat sebuah foto fokus dengan
kamera profesionalnya. Tetapi tak usah risau, andapun tanpa kamera
profesional juga dapat membuat foto fokus dengan bantuan Photoshop.
Bagaimana caranya? Berikut langkahnya:
1. Buka Photoshop anda (di sini saya menggunakan Photoshop Cs3).
2. Buka sebuah foto yang anda inginkan. Saya menggunakan foto saya yang di ambil kamera handphone dengan resolusi 70 pixel.
3. Pilih Polygonal Lasso Tool atau tekan huruf L pada keyboard untuk memisahkan foto dengan background.
Lihat artikel Cara menghapus background foto dengan Photoshop.
4.
Sekarang anda mulai memotong foto dengan tool tersebut. Klik pada luar
area foto untuk menggunakan, klik sekali untuk membuat sudut baru.
5. Akhiri dengan klik 2x pada mouse anda.Maka jadinya seperti ini:
6. Selanjutnya kita akan membuat layer baru, caranya tekan Ctrl susul dengan huruf J pada keyboard anda. Maka layer anda akan menjadi 2, yaitu layer background dan layer 1 hasil anda menekan tombol Ctrl+J baru saja.
7. Sekarang, klik pada Layer Background.8. Pilih menu Filter > Blur > Gaussian Blur.
9. Pada kotak dialog atur Radius dengan cara menggeser slider. Jika dirasa cukup klik OK. Jika anda ingin kembali kelangkah sebelumnya atau umum disebut Undo, gunakan Ctrl+Alt+Z pada keyboard.
10. Sekarang foto anda sudah fokus, tetapi foto anda perlu penyempurnaan, maka dari itu klik pada Layer 1.11. Pilih Eraser Tool atau tekan E pada keyboard.
Atur Brush, Mode, Opacity dan Flow sesuai keinginan anda.
12.
Dengan Eraser Tool mulailah menghapus potongan gambar anda yang belum
sempurna. Untuk menghasilkan potongan yang halus butuh konsentrasi.
Baiknya anda zoom gambar, agar anda lebih mudah untuk menghapusnya
secara perlahan.
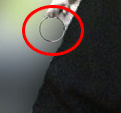
Sebagai referensi baca posting Cara menghapus background foto dengan Photoshop.
13. Jika sudah selesai simpan foto anda, pilih format JPEG jika tidak ingin di edit, PSD jika suatu saat anda masih ingin mengeditnya.
CATATAN:
Foto
yang saya pakai contoh di atas hanya menggunakan kamera Handphone
dengan reolusi 72pixel. Anda dapat membuat foto fokus dengan lebih
sempurna jika sebuah foto diambil mmenggunakan kamera profesional dengan
resolusi 300pixel ke atas. Anda dapat merasakan perbedaannya ketika
foto tersebut anda zoom secara maksimal.
Subscribe to:
Posts (Atom)